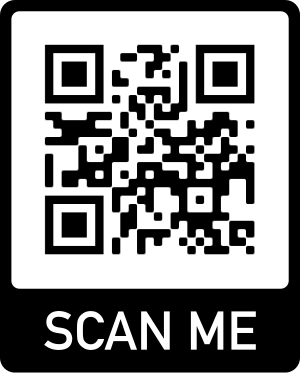How to Disable Laptop Touchpad When USB Mouse is Plugged in
Laptop keyboard comes with touchpad normally. If we do not have a USB mouse, we can use the touchpad to act as a mouse. However, sometimes the touchpad could be annoyed. For example, when we type in words, our fingers are easy to touch the touchpad, this could make our inputting texts be mess or even be deleted.
For avoiding this issue, we can use an external mouse, and then disable the touchpad.
How to disable touchpad when a USB mouse is present?
We use a Dell laptop and Windows 10 as example.
1: Input “touchpad” in Search box to find "Touchpad settings"

2: In the Touchpad setting window, click "Additional settings":

3: If your Dell drivers have been installed previously, you should see the following Mouse Properties window (If you can not see this screen, you will have to download all related Dell mouse drivers from Dell official website. But in most of cases, Dell laptop has already installed mouse and keyboard drivers.)
Select "Click to change Dell Touchpad settings" on the bottom of the window:

4: Now you see Dell Pointing Devices setting window. Switch to mouse tab (the mouse icon), check on “Disable Touchpad when USB Mouse present”, and then click Save button

Now a message is popup:
Touchpad Notification
Your Touchpad has been disabled….This is automatically, when you plug out your USB mouse, touchpad will be enabled again.

Search
Categories
Share
Site QR Code